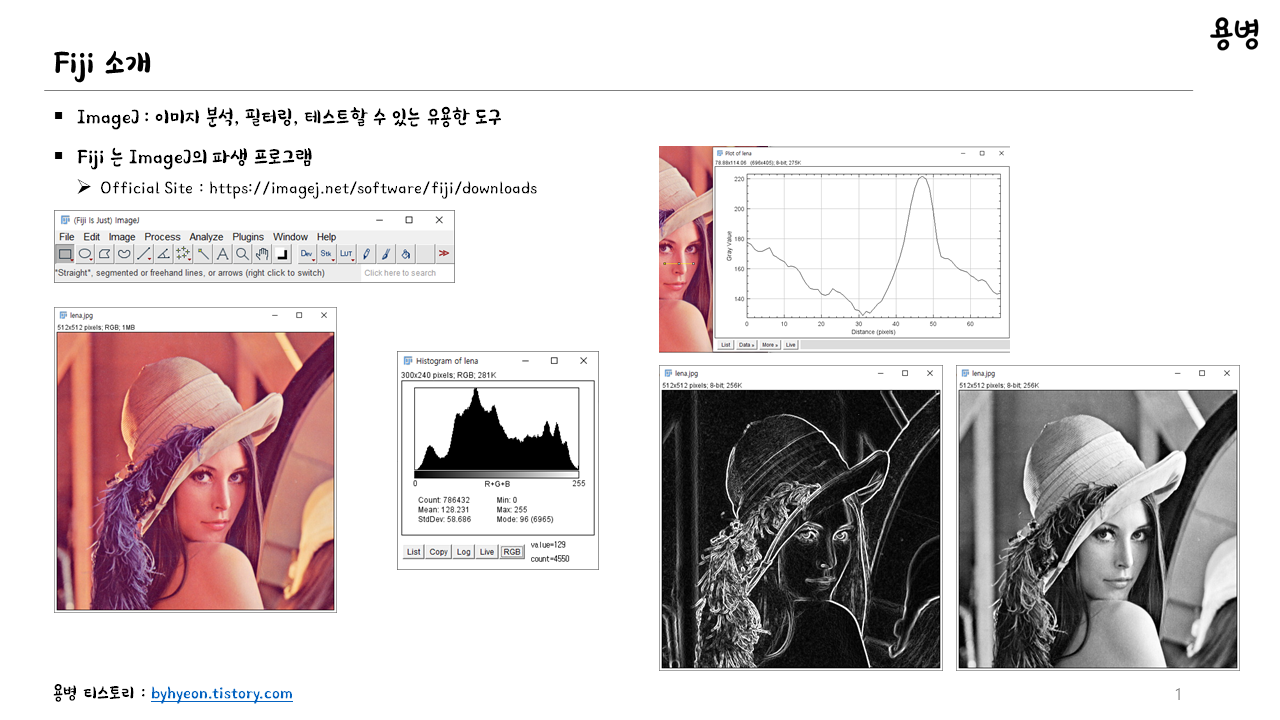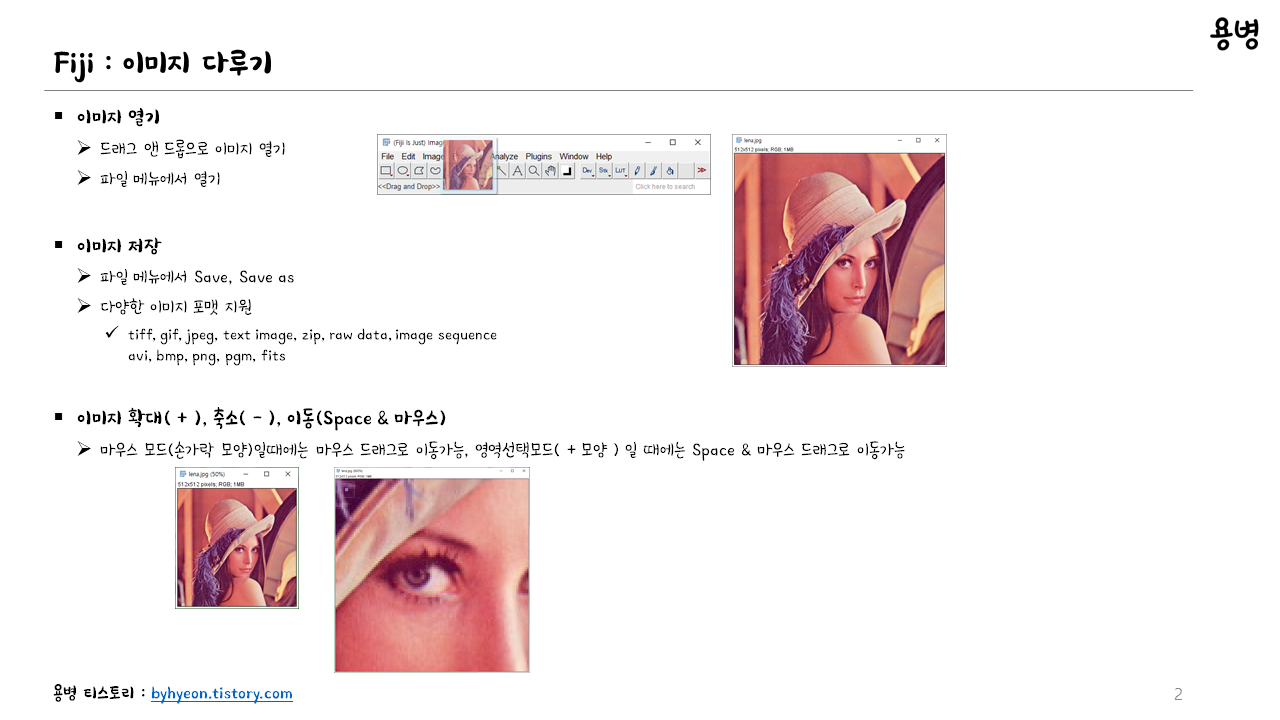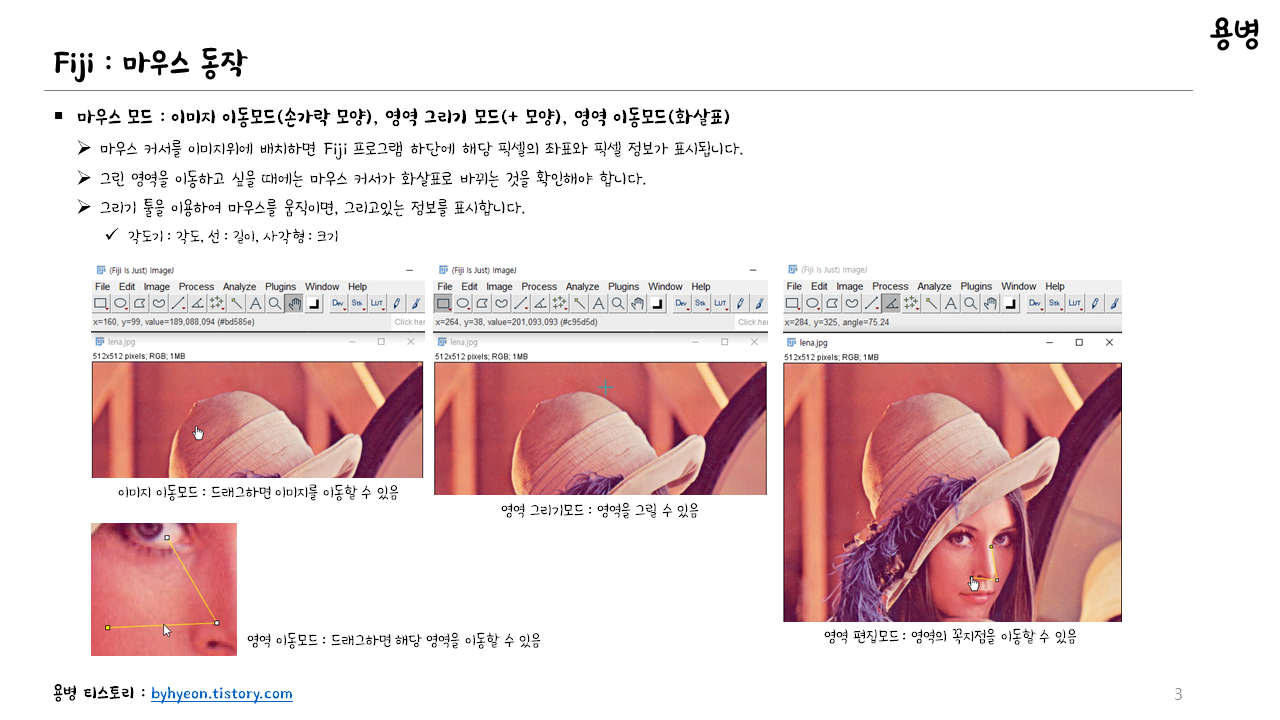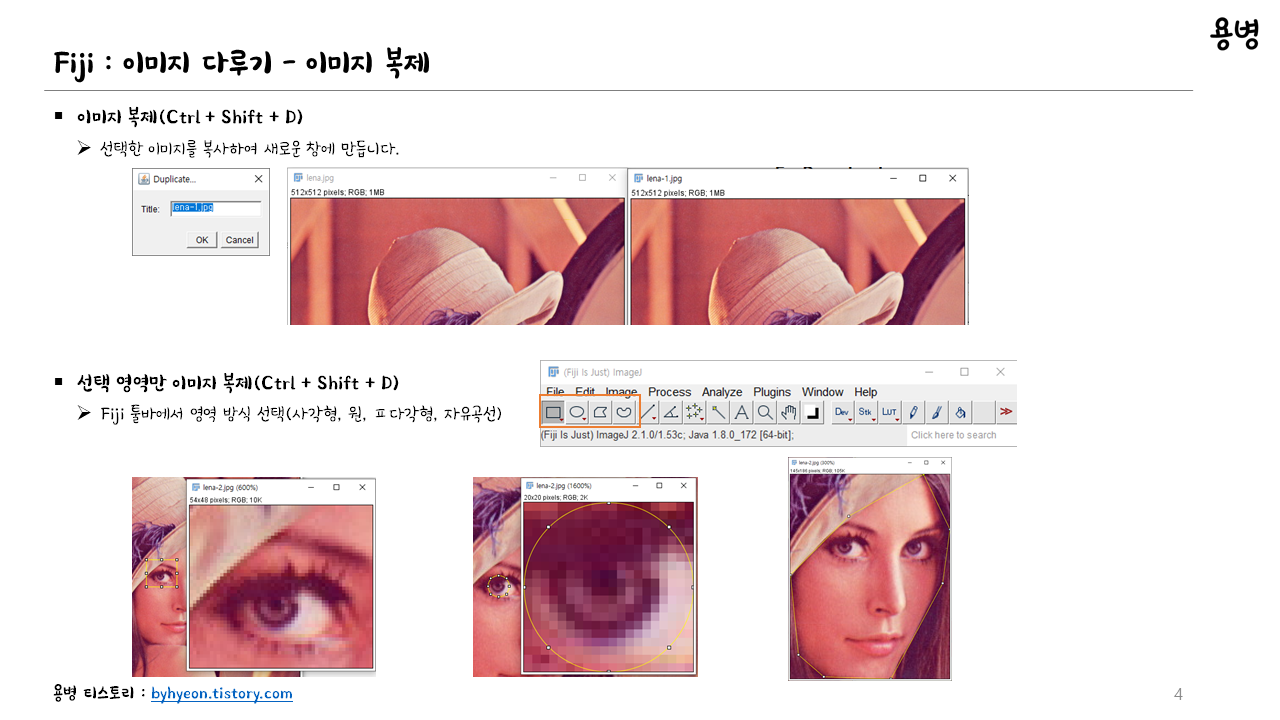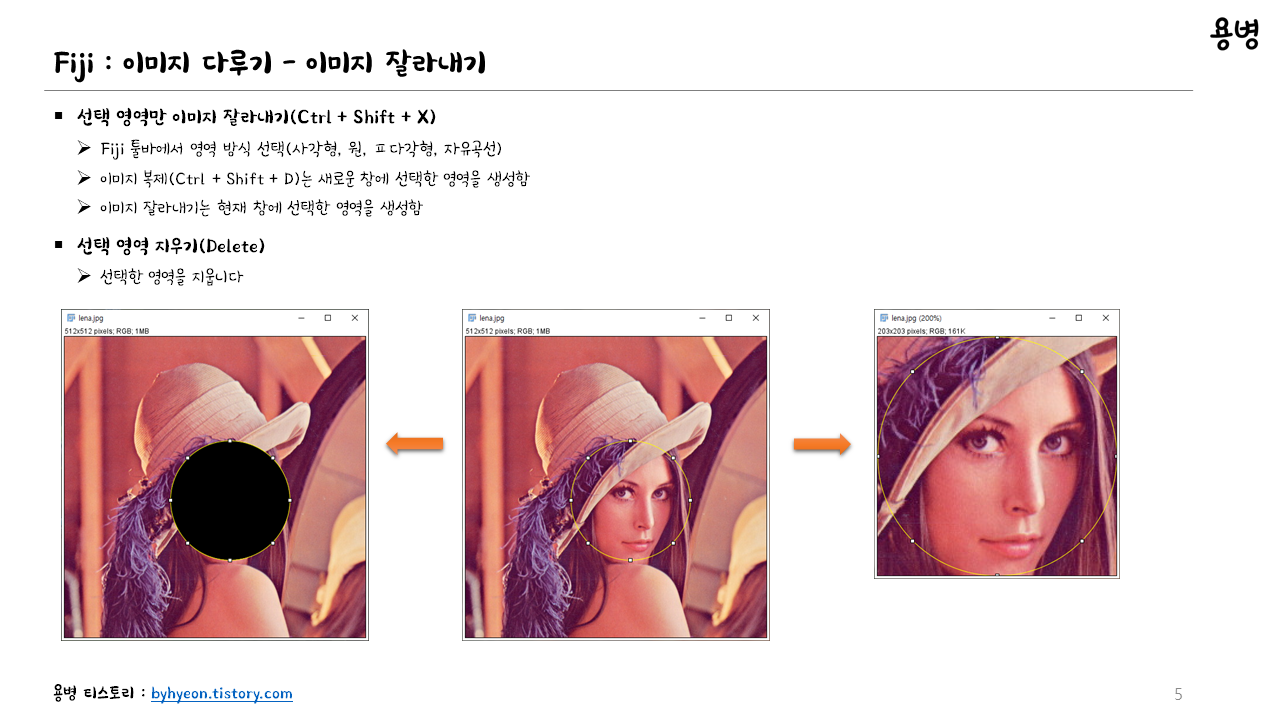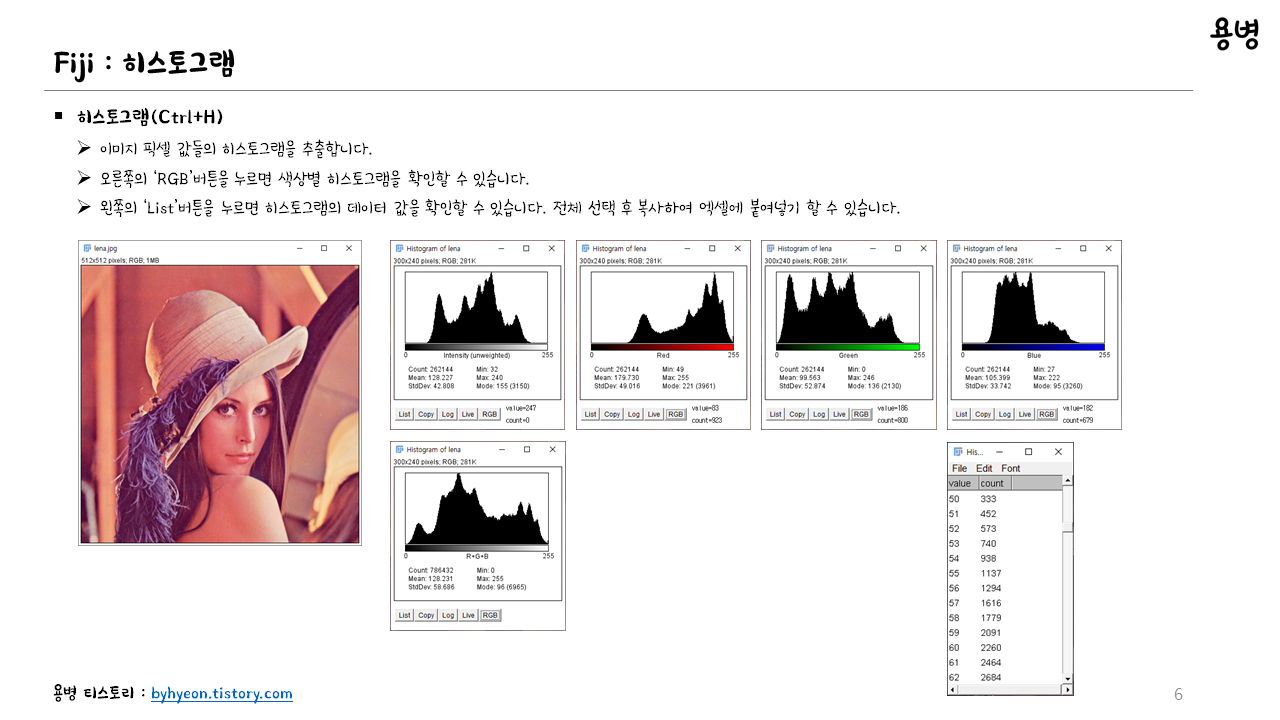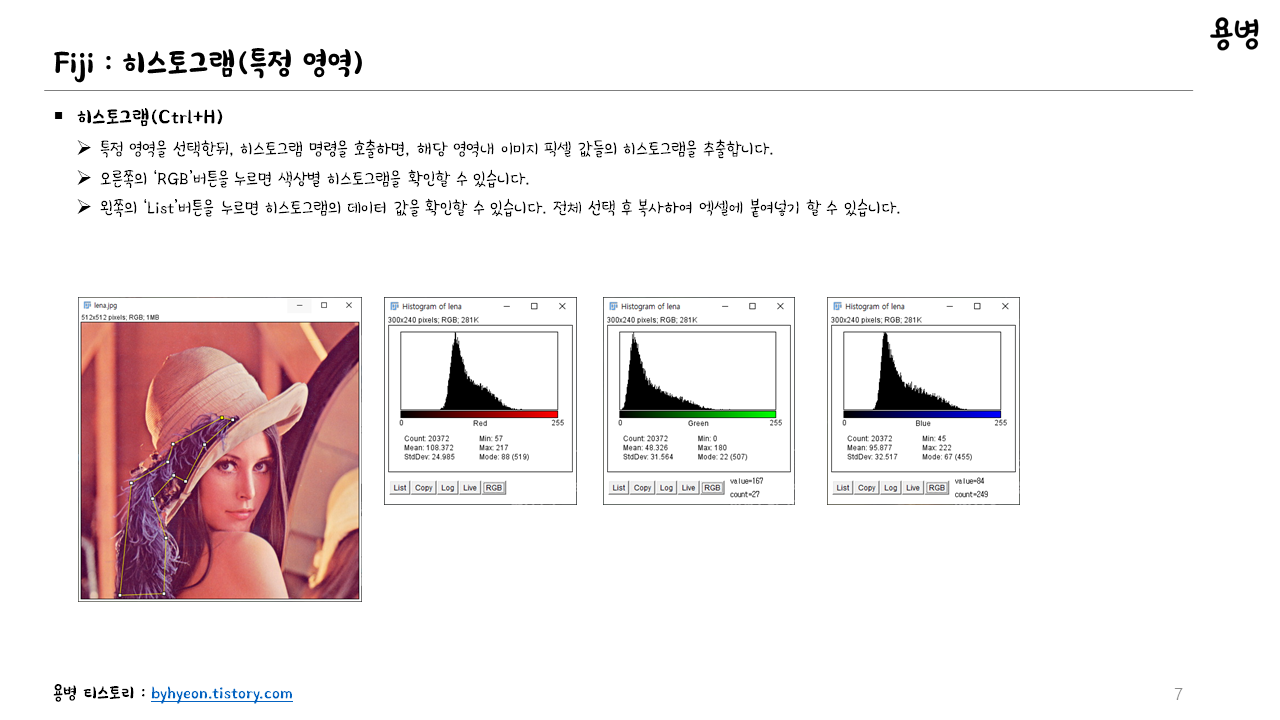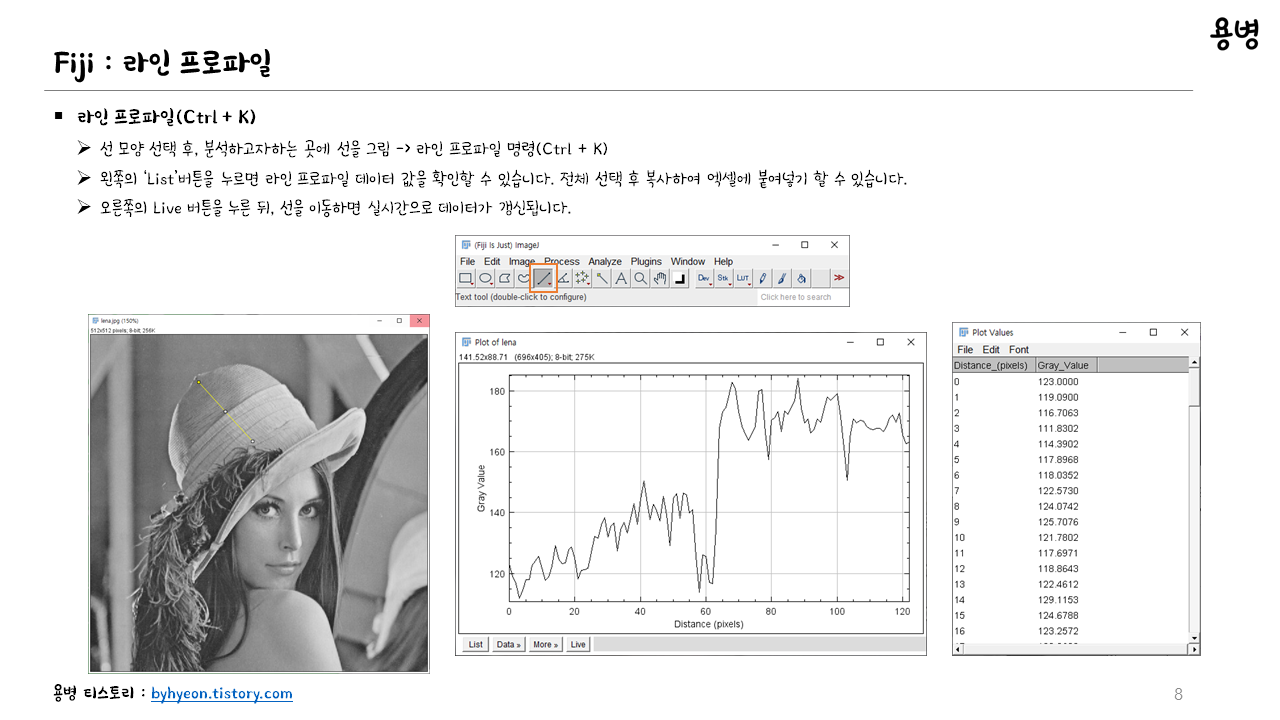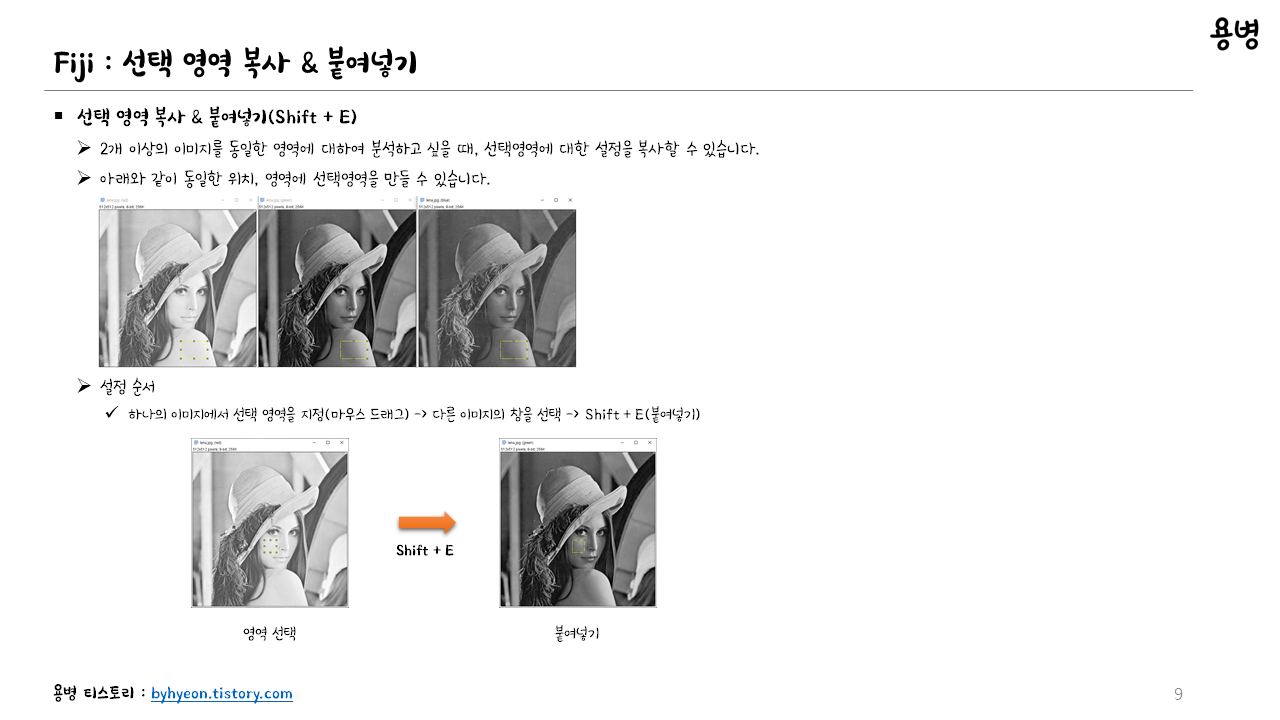나만의 아이콘 만들기 : 파워포인트 & ToYcon
Review/IT or SW 2021. 6. 25. 07:13 |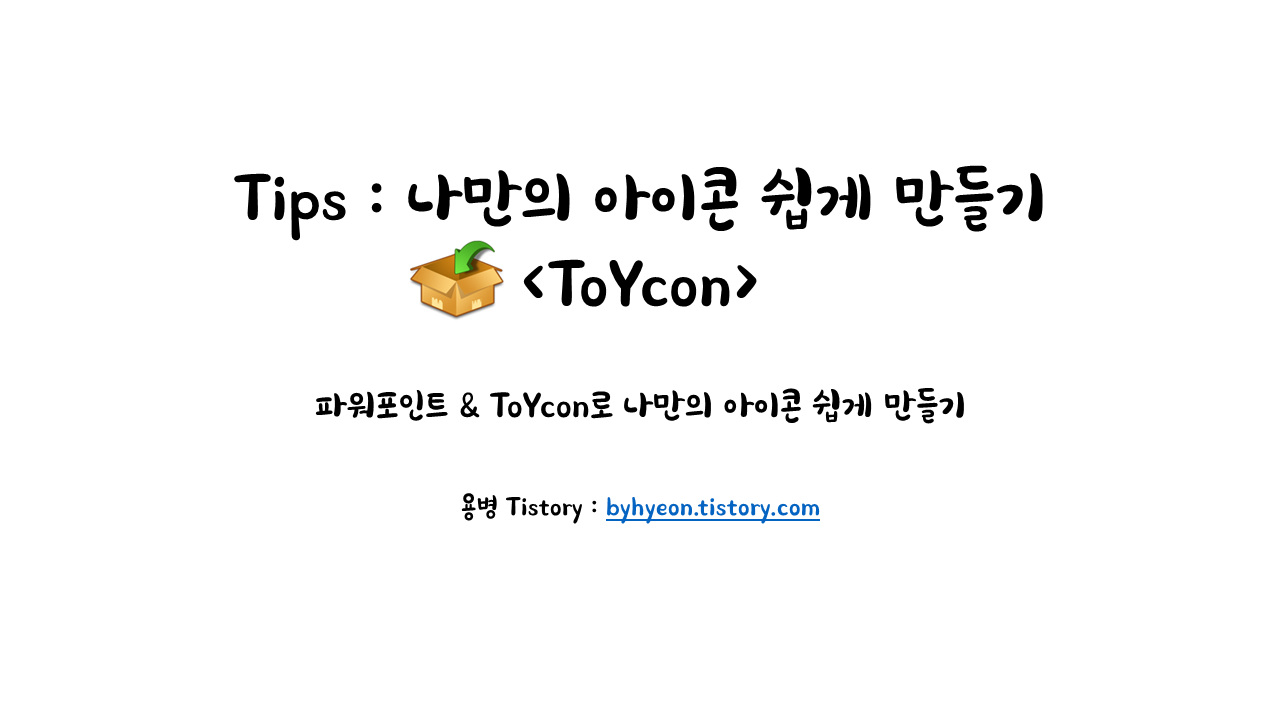
오늘 소개해드릴 팁은 나만의 아이콘을 쉽게 만드는 방법입니다. Free icon 이라고 검색하시면 라이센스가 자유로운 아이콘들이 많이 제공되는데, 로고나 특정 제품을 넣어야하는 경우가 있습니다. 디자이너나 그래픽 툴 숙련자가 있으면 쉽게 만들 수 있지만, 저처럼 그런 여건이 안되는 경우에는 이 방법으로 아이콘을 만들어보세요.

1단계는 파워포인트로 아이콘 그림을 만드는 작업입니다. 파워포인트는 다양한 도형을 지원하고 "맞춤" 기능을 통해서 정렬을 쉽게 할 수 있어서 간단한 그림(도형으로 이뤄진)을 만들 때 유용하게 쓸 수 있습니다. 저는 유튜브 다운로드 기능이라는 의미로 위와같이 아이콘 그림을 만들어봤습니다.
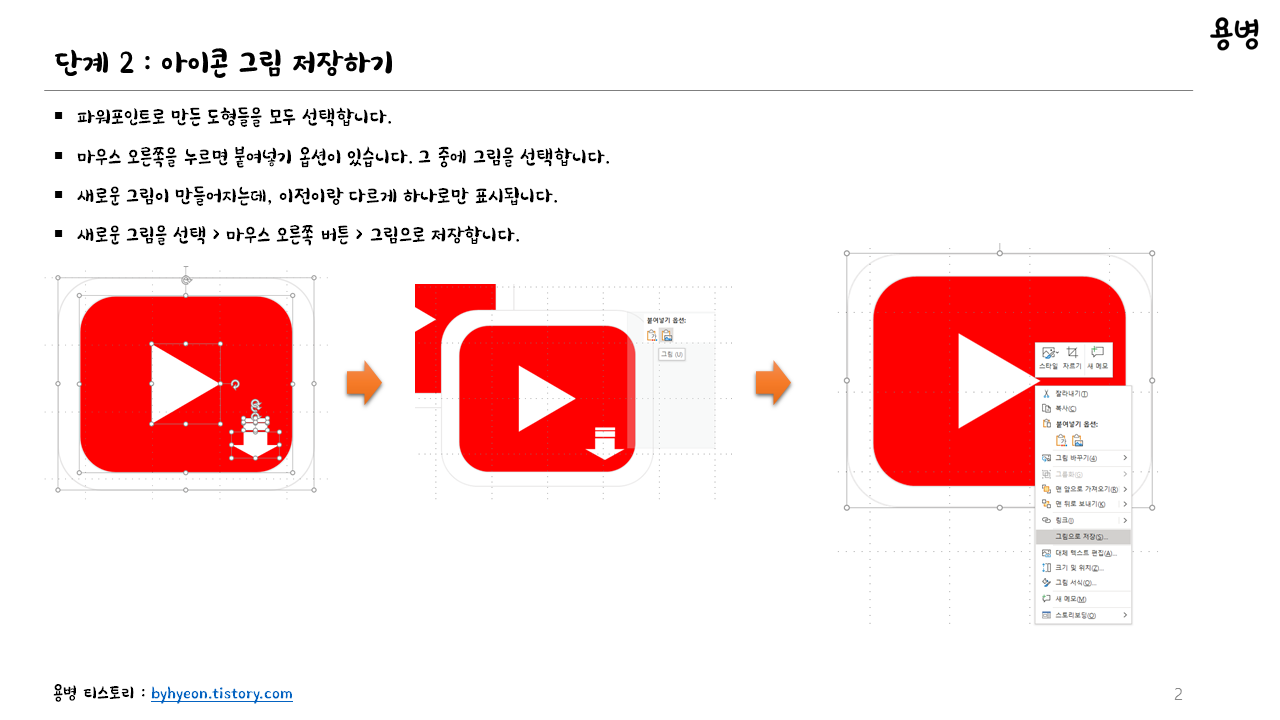
2단계는 파워포인트에서 만든 도형들을 하나의 이미지로 만드는 작업입니다. 만든 도형들을 모두 선택한 다음에 마우스 오른쪽 버튼을 누르고 붙여놓기 옵션에서 그림을 선택합니다.
하나의 그림이 추가되는데, 그 것을 선택한 뒤 마우스 오른쪽 버튼을 누르고 그림으로 저장을 선택합니다.
이 때, 주의해야하는 것 중에하나가 글자와 같은 것은 도형의 크기가 더 크게 표시될 수 있습니다. 이 때는 자르기 기능을 통해서 이미지의 빈 공간을 없애줘야 합니다.
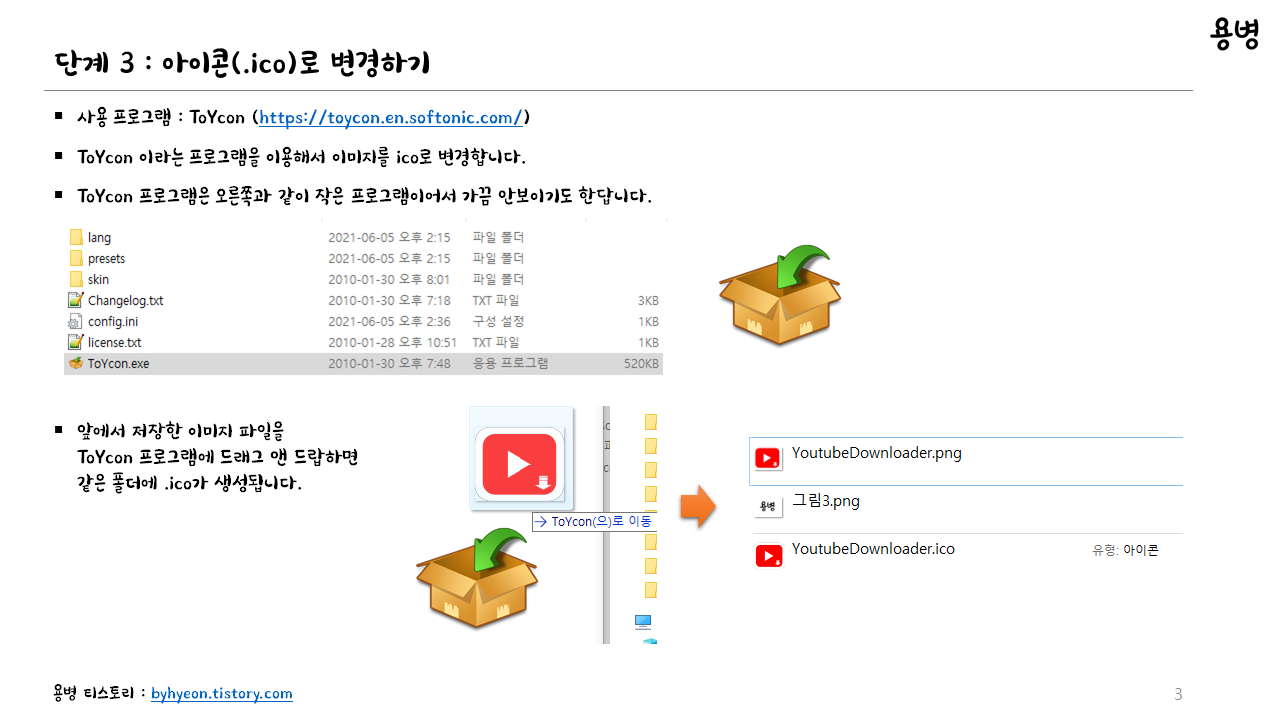
3단계는 이미지를 아이콘으로 바꾸는 작업입니다. ToYcon 이라는 프로그램을 사용했습니다. 현재 공식사이트는 폐쇄된 것으로 보입니다. ToYcon은 프로그램이 작은 크기여서 가끔 어디에 떠있는지 못찾을 때가 있습니다. 혹은 윈도우 시계 왼쪽 트레이로 숨어있을 떄도 있고요. 이 것만 주의하시면 됩니다.
이미지 파일을 드래그 앤 드랍하면 같은 폴더에 ico 파일이 만들어집니다.
이것을 내가 원하는 프로그램의 아이콘으로 사용하시면됩니다.^^
https://toycon.en.softonic.com/
ToYcon
Drag and drop images to create icons
toycon.en.softonic.com
'Review > IT or SW' 카테고리의 다른 글
| 이미지 분석 툴 - Fiji : Fiji is just imageJ (1) | 2021.06.22 |
|---|---|
| [PC] 4K Video Downloader 소개(인터넷 동영상/오디오/MP3 다운로더) (0) | 2018.10.01 |
| [PC] 4K Video Downloader 소개(인터넷 동영상 다운로더) (0) | 2018.09.30 |
| [안드로이드] 유튜브 음악 mp3 다운로드 받기 - MusicDown / 음악다운 (0) | 2018.09.30 |
| [SW추천] 탐색기 대용 Q-Dir(Freeware) (0) | 2018.09.19 |